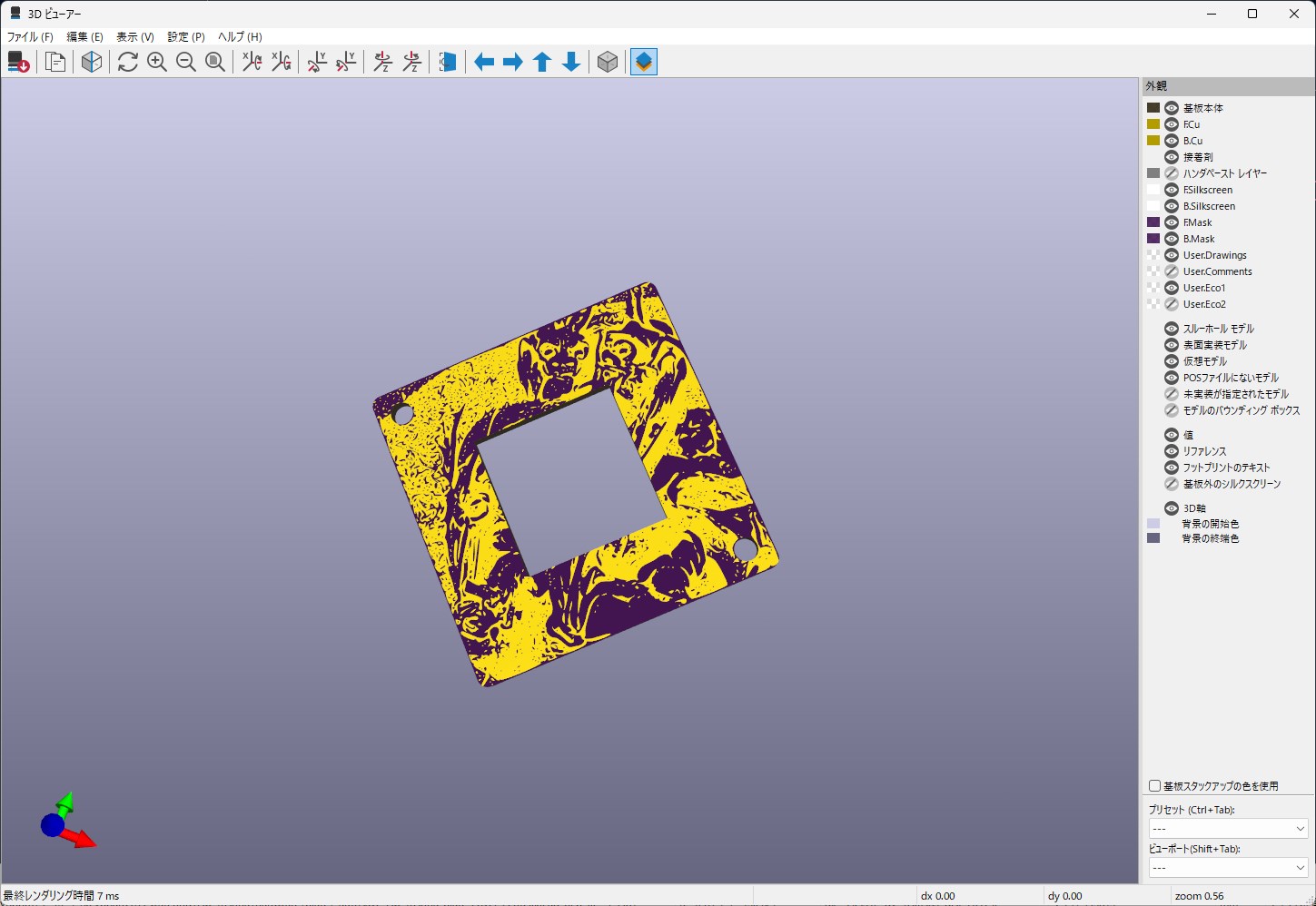銅箔露出プレートのつくりかた
銅箔を露出させたプレートの作成方法がわかりましたので、共有します。

前提条件
銅箔の露出はPCB製造業者によって対応可否が異なるため、事前に確認しておくことをオススメします。 以下は私が問い合わせて確認した、業者の回答です。
- JLCPCB: サポートしていないため無理
- Elecrow: 対応可 注文の際にコメント欄へ記入 or 注文後に注文番号と要望をメールで知らせる
- pcbx: 対応可 注文の際に"bare copper"を要求するメモを追加する
ちなみに銅箔の露出を行わなかった場合は、銀色(HASL)や金色(ENIG)での表現も可能です。例えば、Naked60BMPや霞襲で美しく表現されています!
模様に使用する画像の用意
今回はこちらの画像を使わせていただきます。
※なるべく輪郭がはっきりした画像の方が綺麗に仕上がりやすいです。
プレートの外形を用意
IllustratorやAffinity Designer、Inkscapeなどのベクター画像を扱えるアプリでプレートの外形を作成します。(線幅は0.1mmにしています)
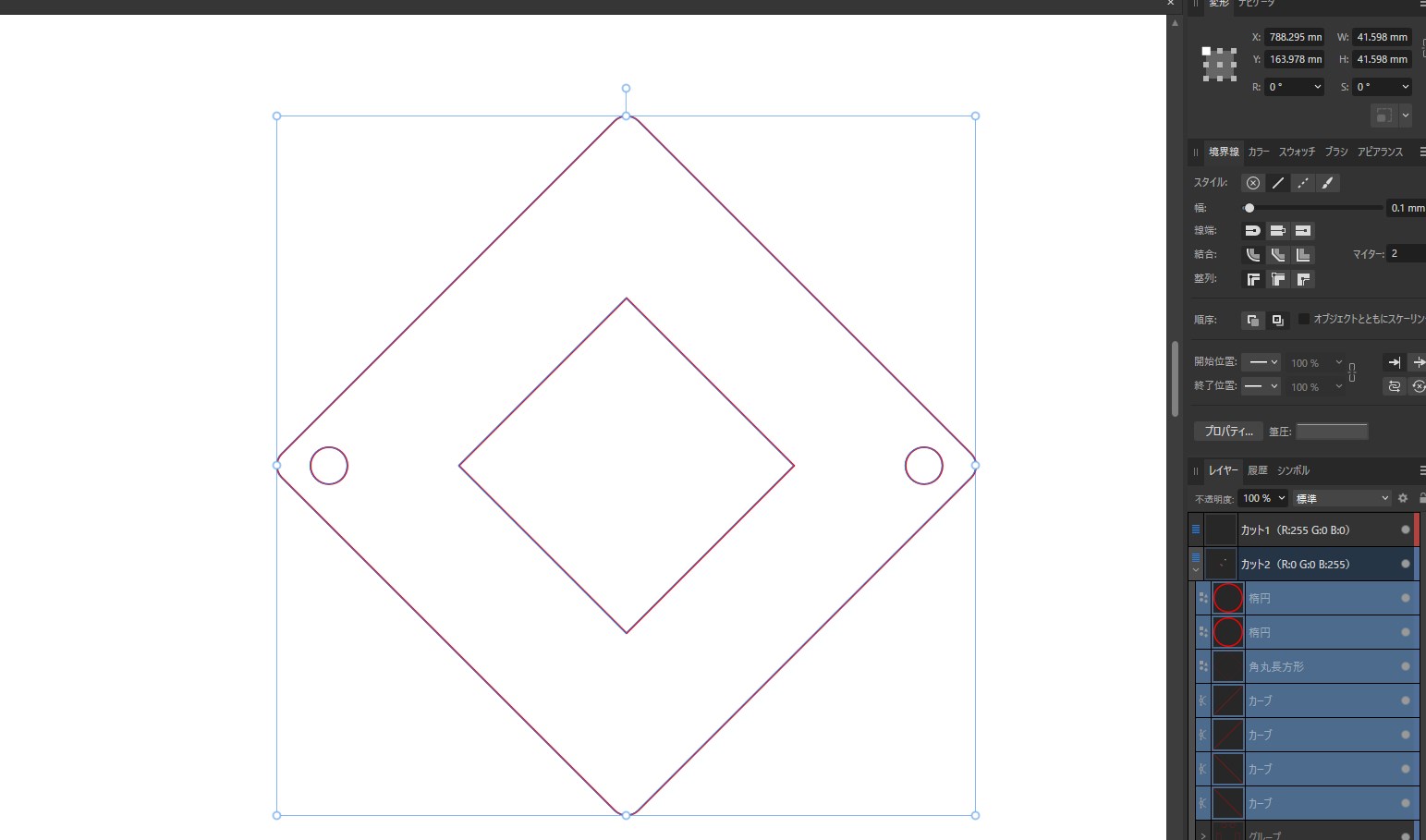
できあがったプレートの外形を複製し、2倍に拡大したものを用意します。
※理由は後述します。
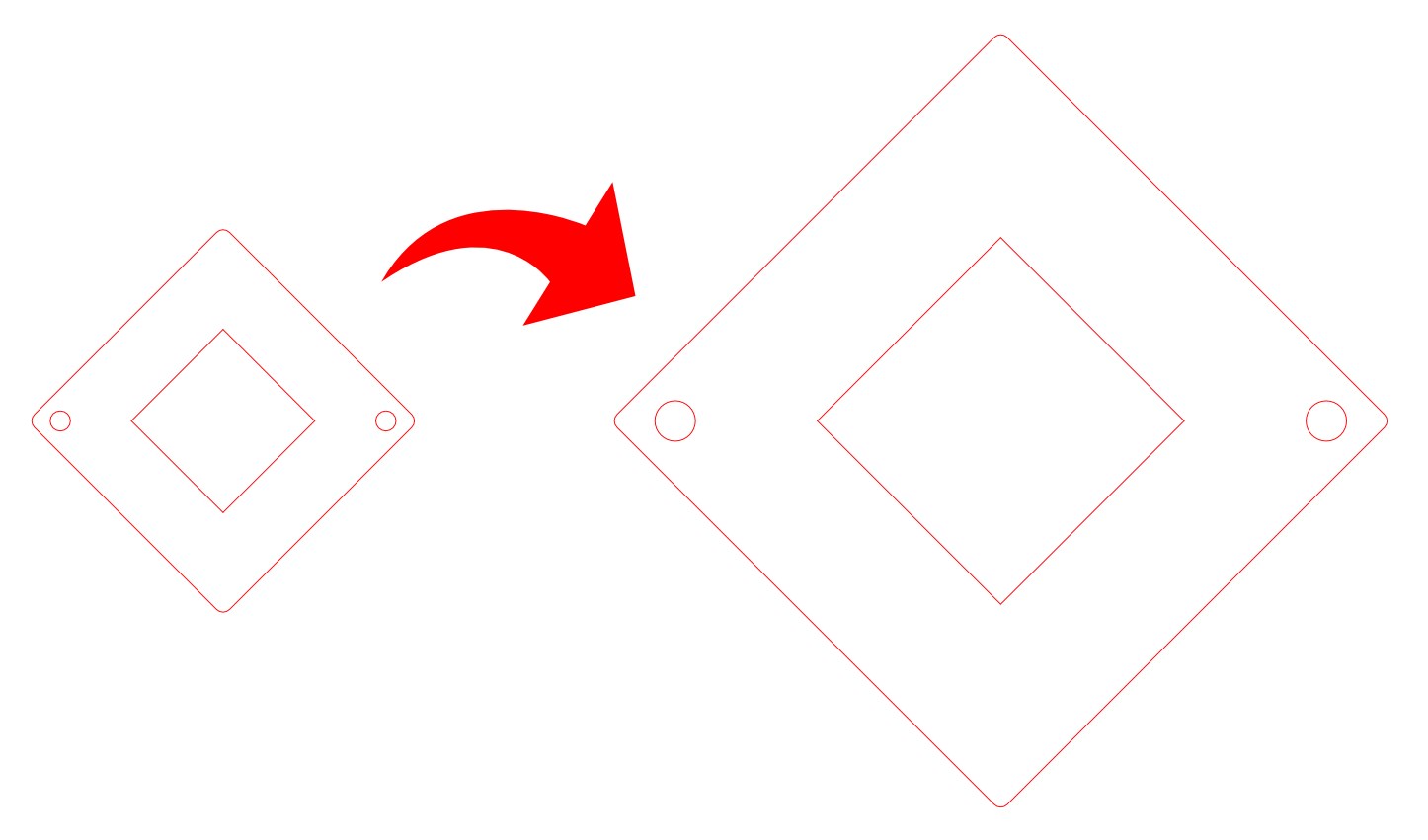
2倍に拡大した方の外形はパスを結合し、境界線と塗りを反転しておきます。
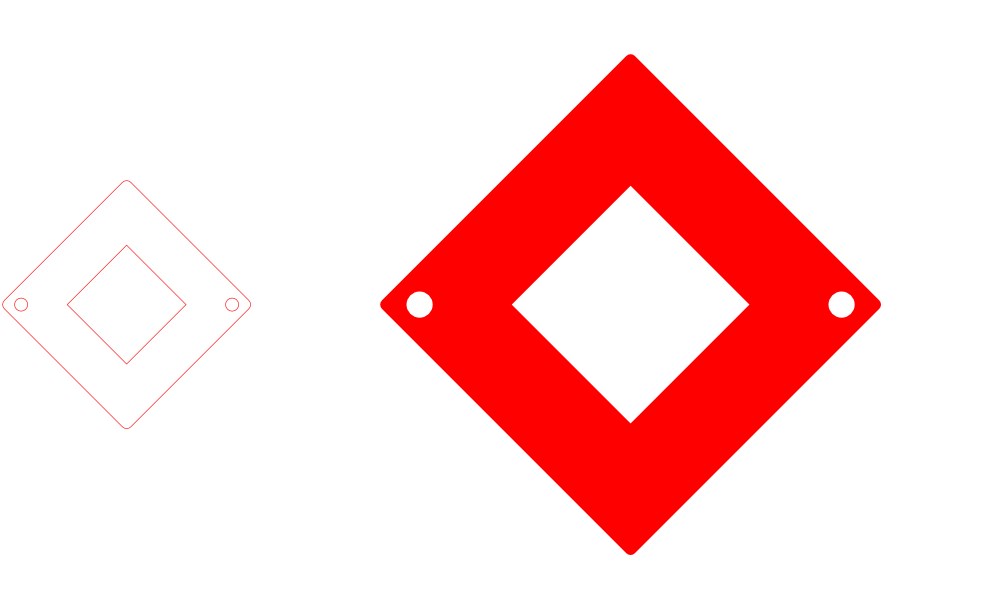
事前に用意した画像を2倍に拡大した方の外形でマスクし、pngファイルで保存します。
また、等倍の方の外形もKiCadで使用するため、SVGやDXFで保存します。
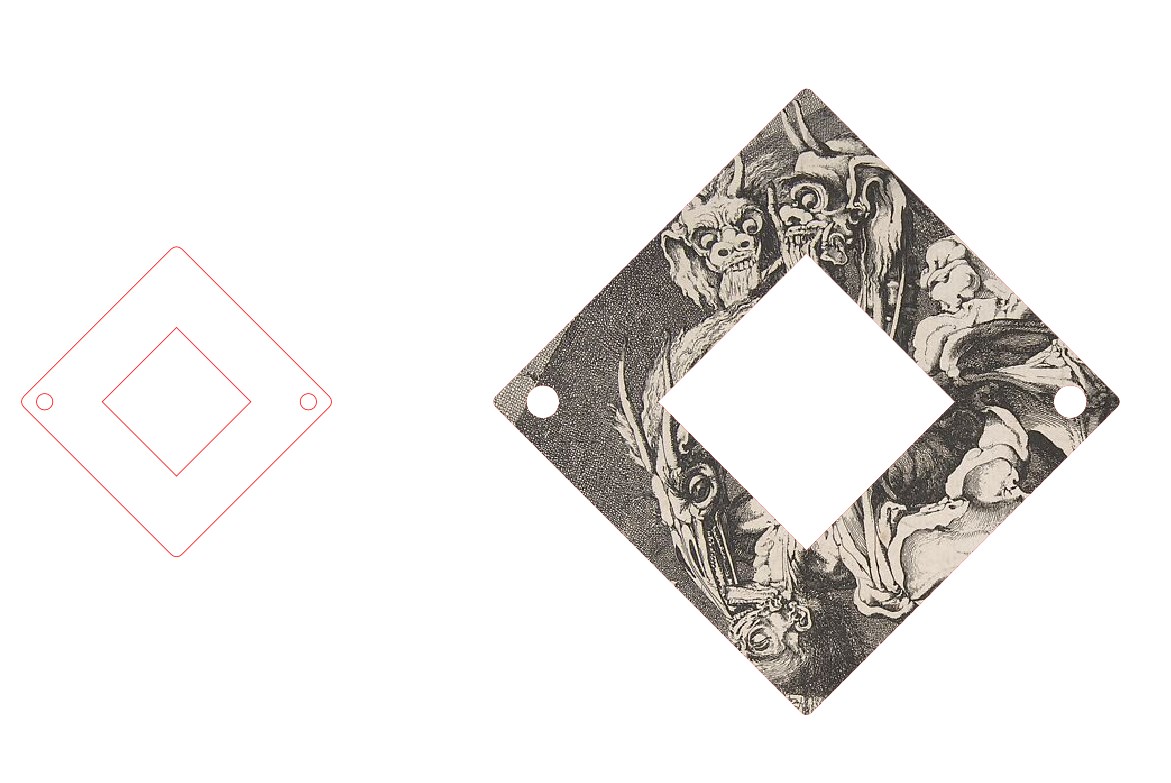
KiCadでの操作
いよいよKiCadでの操作です!
まずはイメージコンバーターを起動し、pngファイルを開きます。
この画面で、 出力サイズをプレートの外形の寸法に近いサイズ に、 図形用のPCBレイヤーを「表面ハンダマスク」 にしてからエクスポートし、フットプリントを格納しているフォルダへ保存してください。
※イメージコンバーターで取り込んだ画像を等倍でエクスポートすると、画像のクオリティが大幅に下がってしまうことがあります。事前に2倍に拡大したpngファイルを用意したのはそのためです。さらにクオリティを高めたい場合は、3~4倍に拡大してもよいかと思います(その分、フットプリントのファイルサイズは肥大化します)
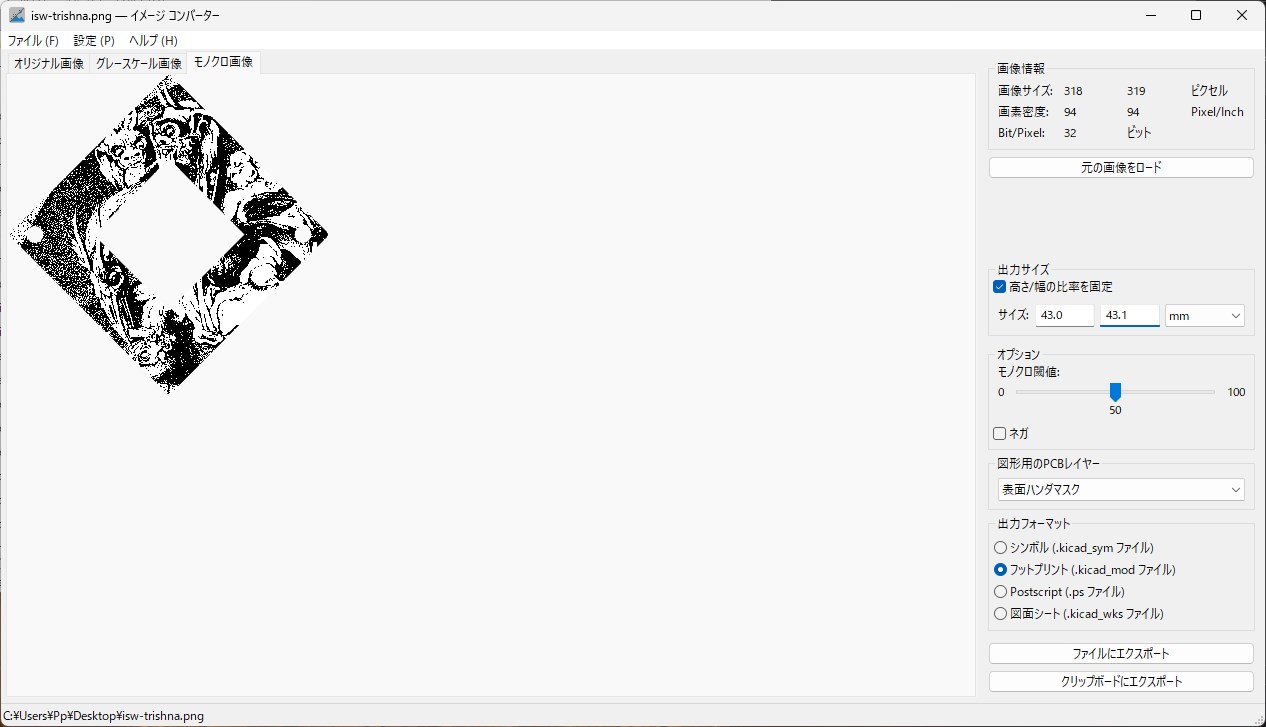
次にフットプリントエディターを起動し、エクスポートされたフットプリントを編集します。
図形をすべてコピーし、複製してください。
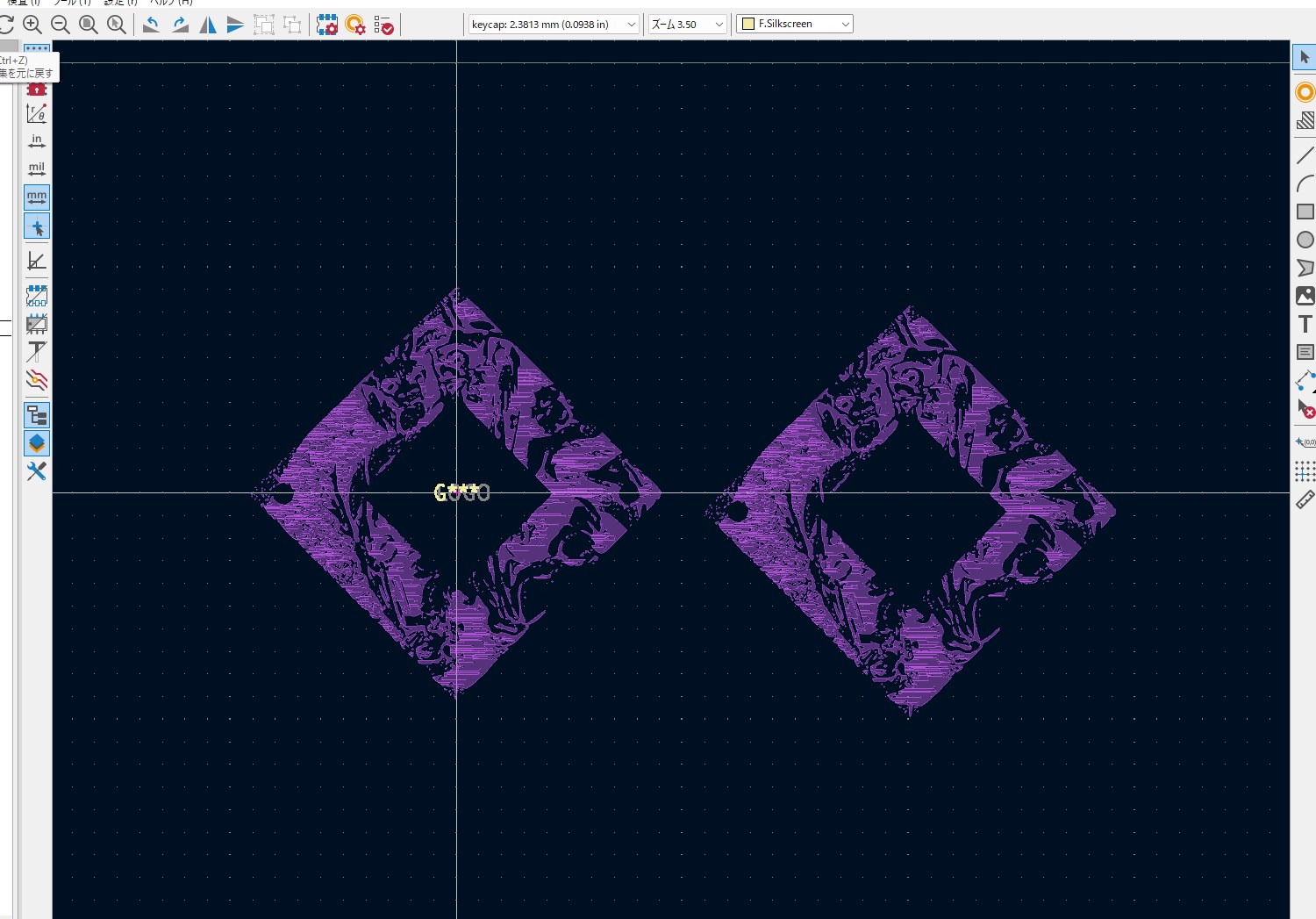
複製した片方の図形を「テキストと図形のプロパティを編集」から、 F.Cuレイヤー へ移動させます。
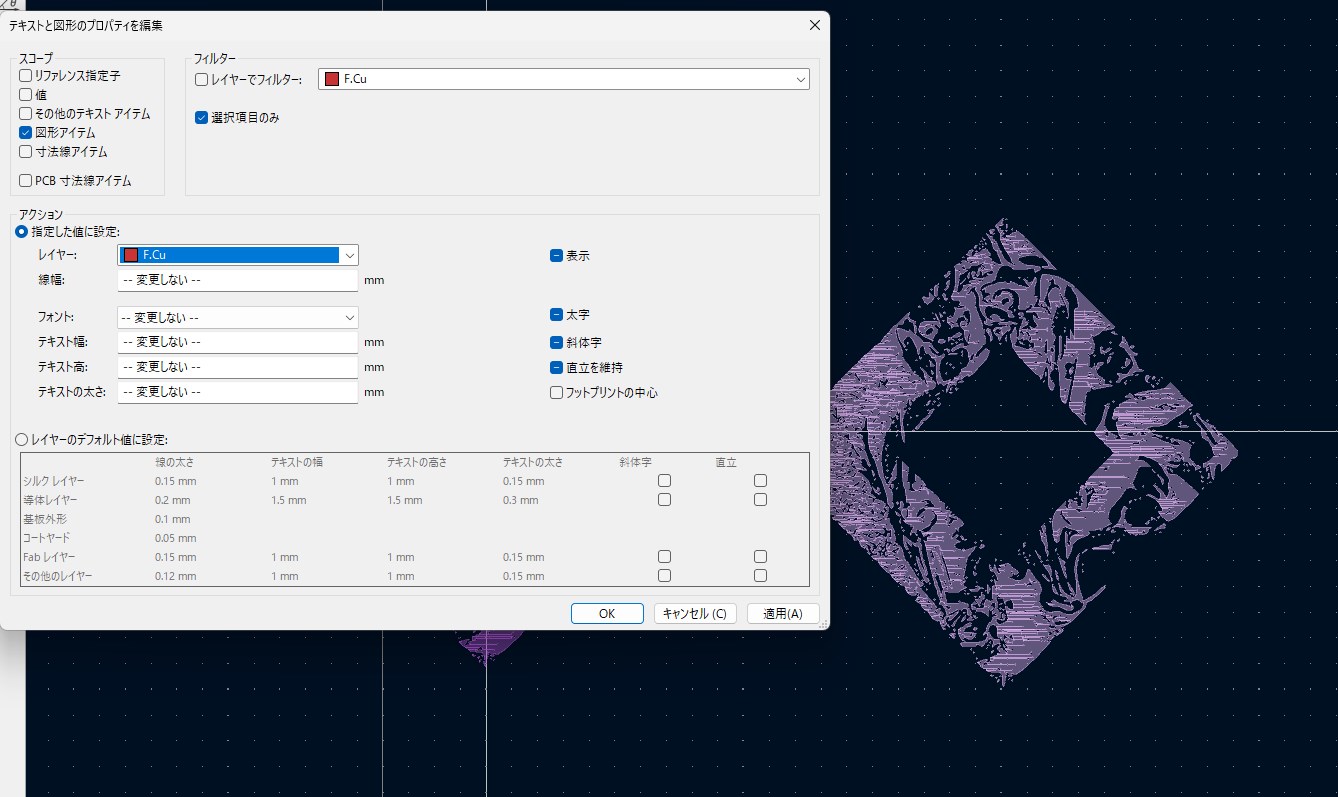
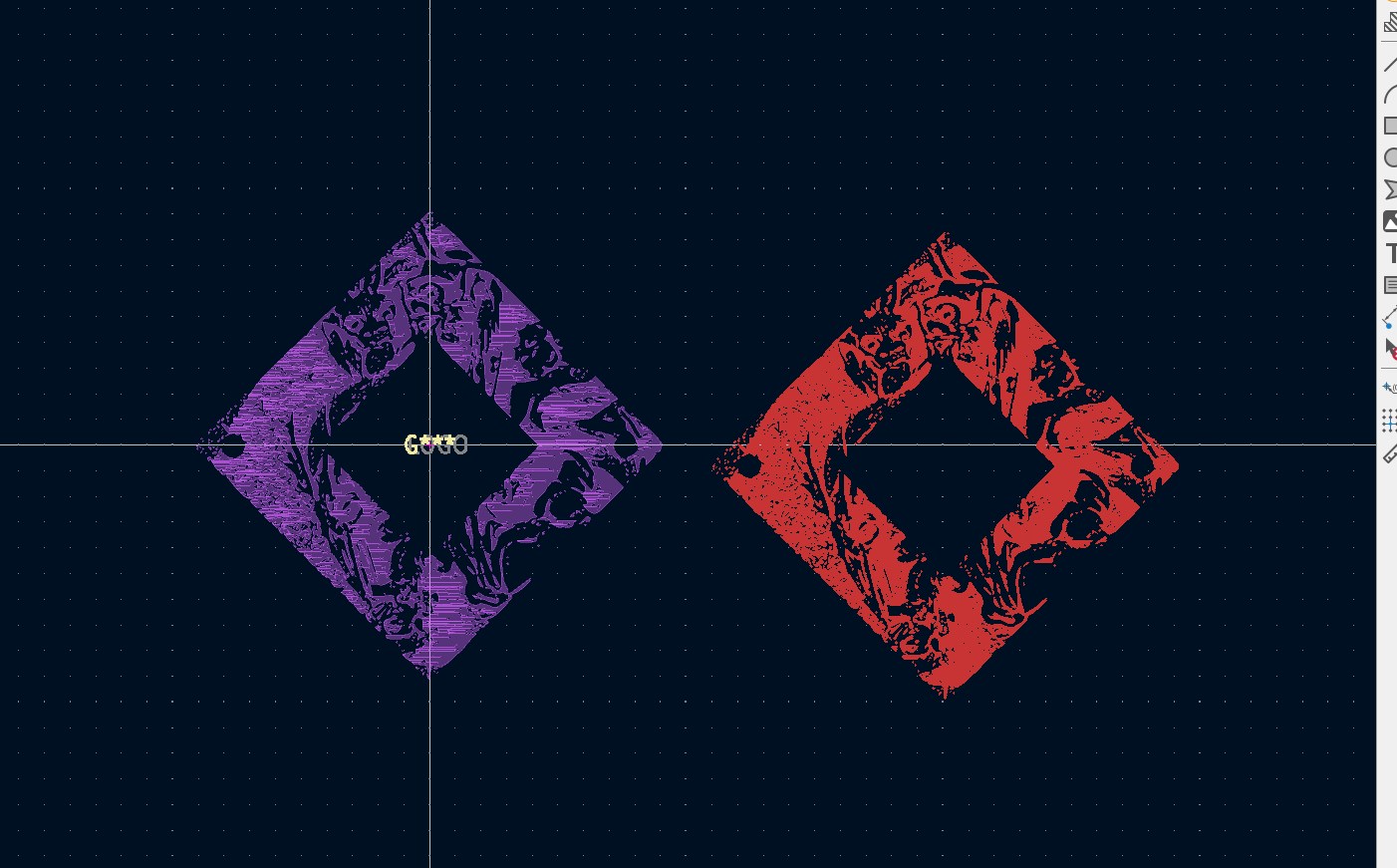
2つの図形を整列して重ねます(グループ化しておくと作業しやすいです)。
その後、フットプリントを保存しフットプリントエディターを閉じてください。
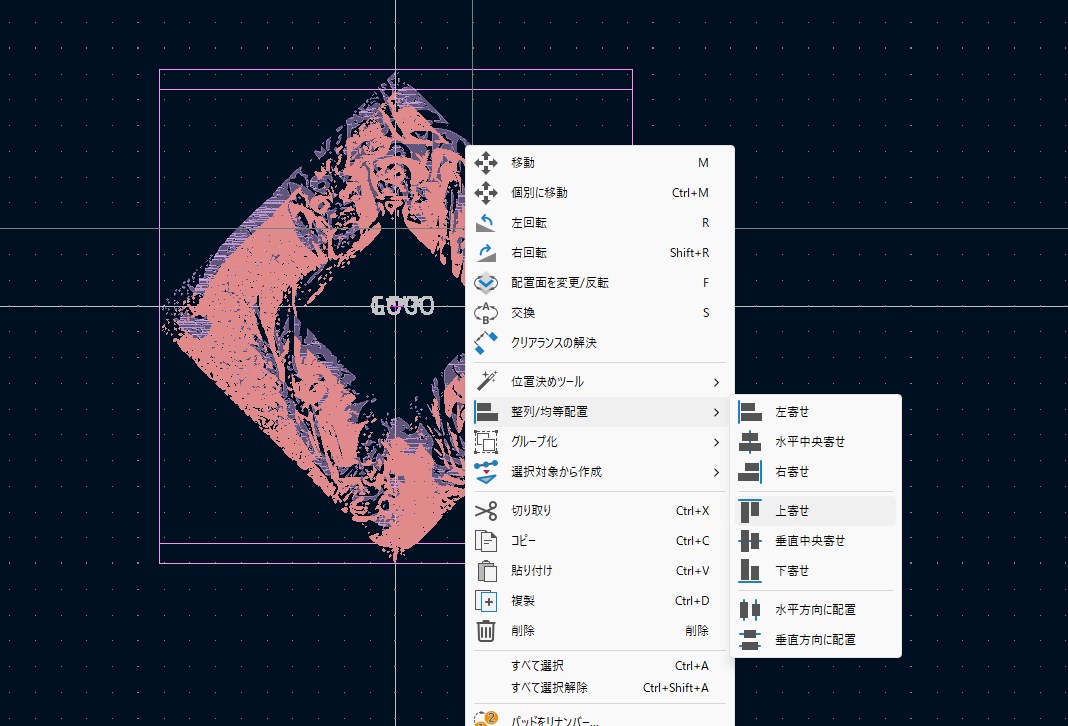
次にPCBエディターを起動し、等倍の方の外形ファイルをインポートします。
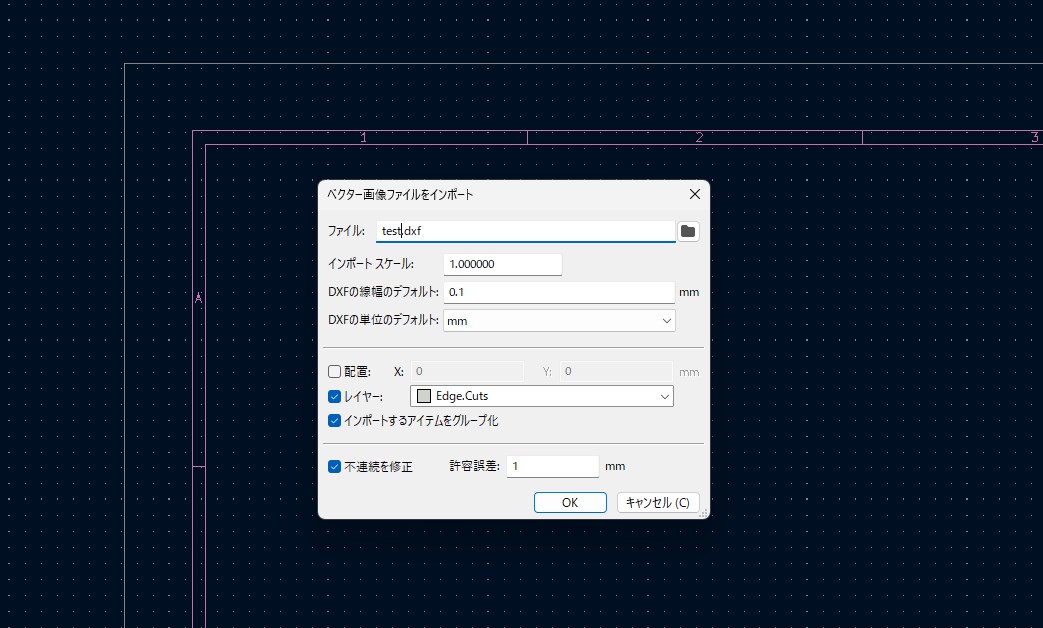
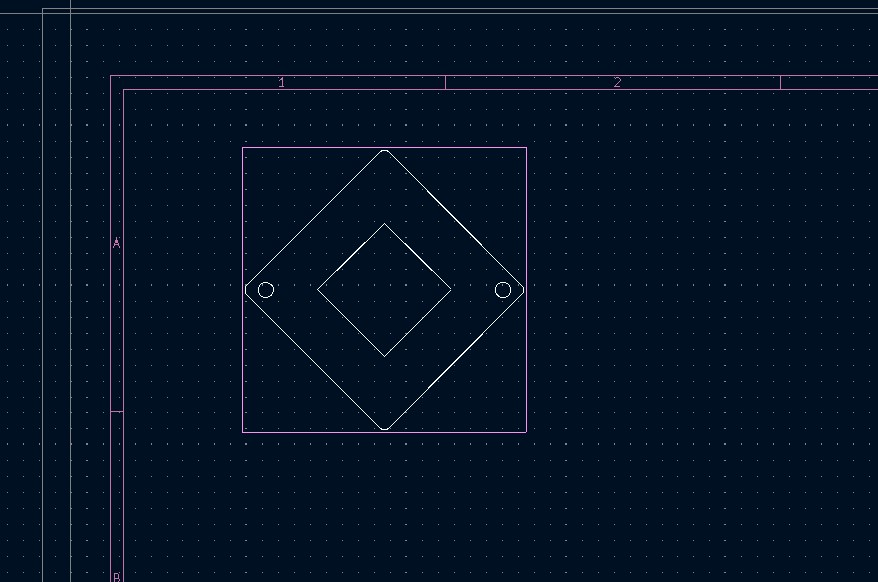
先ほど作成したフットプリントも配置し、外形と整列して重ねます(中央寄せが合わせやすいです)。
※ちなみにフットプリントを2種用意し、裏面に配置するとリバーシブルで楽しめます。
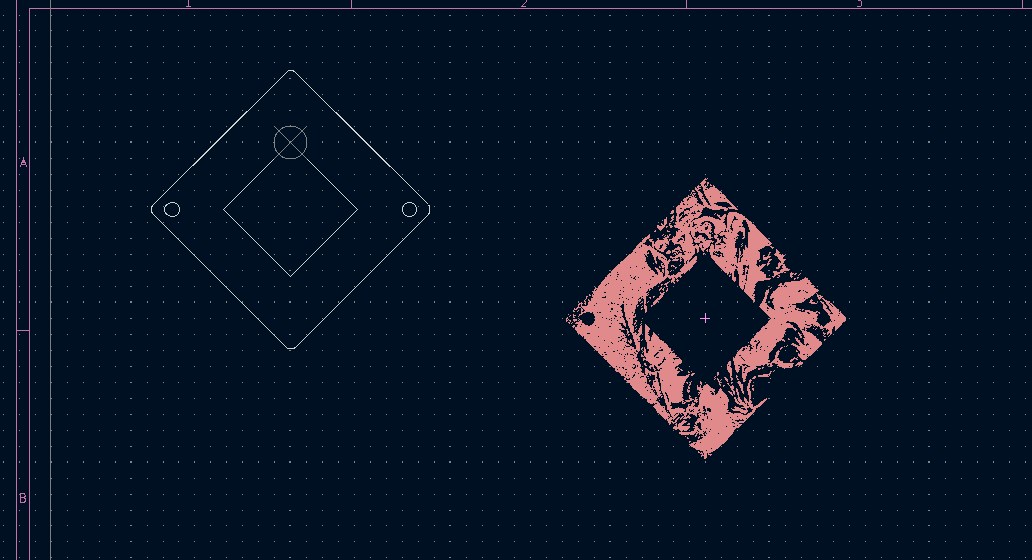
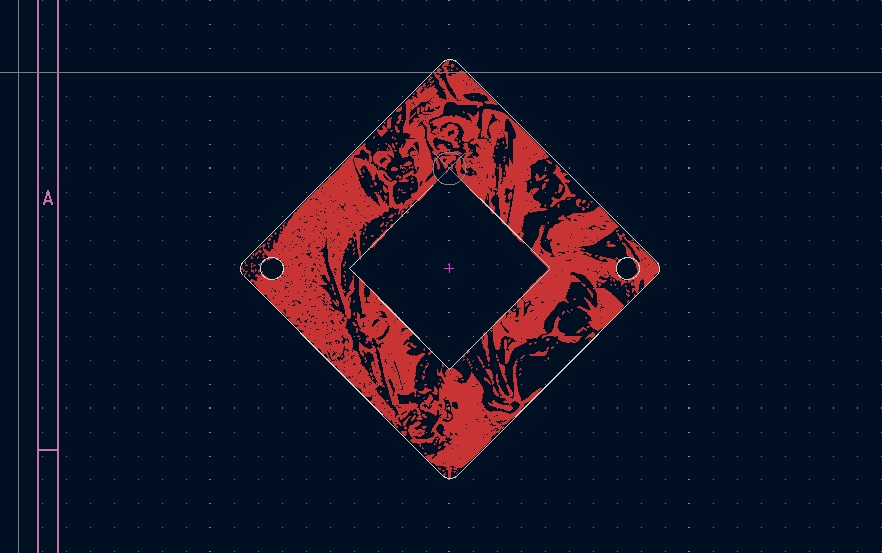
ガーバーファイルを出力し、業者さんに銅箔の露出をお願いしましょう。
お疲れ様でした!!
参考にさせていただいたポスト
以前JLCPCBで製造した際は、製造用ファイルの事前確認をする際にメールで銅箔剥き出しにする旨伝えたら対応してくれましたよhttps://t.co/lFAmChABn9
— techmech (@techmech_) August 23, 2024
銅箔の耐候試験(しめしめの段ボール箱に放置)をしていくよ。
— policium (@policium) August 20, 2022
・プレーン
・水性トップコート(スプレー)
・アクリルラッカー(エアブラシ)
どれもプライマー塗ってないです。#OLSK60 pic.twitter.com/hb42SJL6tI